How To Use Virtualbox On Windows 7
Windows 7 is a relic. Non quite as ancient as Windows XP, but Windows 7 has long since passed its 2020 end-of-life date. Unless yous're paying major money, Microsoft isn't delivering Windows vii security patches. Companies that rely on Windows 7 will pay Microsoft to go along working on and fixing the operating system. Simply those fixes are unlikely to attain the public.
I option is to install Windows 7 on a VirtualBox virtual machine. Then, if you accept a Windows 7 license fundamental and a Windows 7 ISO, here's how you can install Windows 7 on a virtual machine.
What You Demand to Install Windows 7 in VirtualBox
Before y'all get going, you demand a few things in place.
The tutorial uses VirtualBox, a gratis virtual machine program. You demand to download and install VirtualBox before continuing. Download and install VirtualBox version 5.2.xx using the link below. VirtualBox v.ii.20 tin install and run both 32- and 64-bit image files.
Download: VirtualBox 5.ii.xx (Free)
There is a later version of VirtualBox, version 6.x. Notwithstanding, VirtualBox version six.x can only install and run 64-bit paradigm files. In that, the earlier v.2.xx version is handy as it can handle both architectures and is still receiving updates.
You also need your Windows 7 disk epitome (ISO). If you lot don't have your Windows 7 ISO, y'all can enter your Windows vii product key on the official Microsoft Windows seven page to secure an official download.
Once y'all install VirtualBox and have your Windows seven ISO, you tin can continue.
How to Install Windows 7 in VirtualBox
Now you can install Windows 7 in a virtual motorcar, using VirtualBox.
Open up VirtualBox. Select New. Give your Windows seven virtual machine a name.
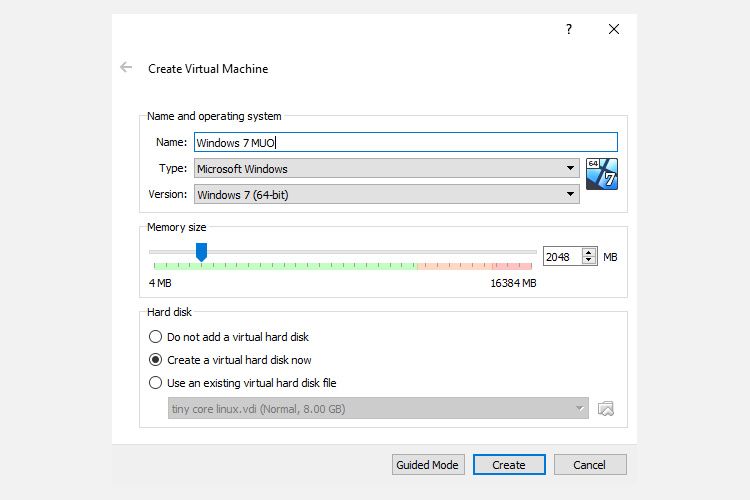
Now, decide how much retentivity to allocate to the virtual machine. How much you allocate depends on the host system every bit well as what y'all utilise Windows 7 for. For example, my desktop has 16GB RAM, so I can beget to allocate the virtual machine more retentiveness and then that it runs faster. In this case, I'm allocating 2048MB, which is 2GB.
In the bottom panel, select Create a virtual hard disk now, then Create.
Next, configure the Windows vii virtual machine deejay size. Microsoft recommends a minimum of 16GB storage for Windows 7. Allocate equally much as yous desire or demand, but brand certain information technology is more than 16GB.
Keep the Hard disk file type as a VDI (you tin can move this virtual car disk type to other virtual machine software), and let VirtualBox dynamically classify the disk size (if you lot need more than storage than you classify, the disk tin dynamically expand).
Hit Create.
Configure Your Windows 7 Virtual Machine
Before hitting Start, there are a few options that you must configure.
Right-click the virtual motorcar and select Settings.
At present, under the System tab, select Processor. You have the pick of allocating your Windows 7 virtual auto more processing ability past way of assigning another processor core. If you accept a multi-core organization, assigning an extra cadre will give you lot a faster virtual machine experience. Depending on your organization hardware, it could upshot in slower performance for the host automobile.
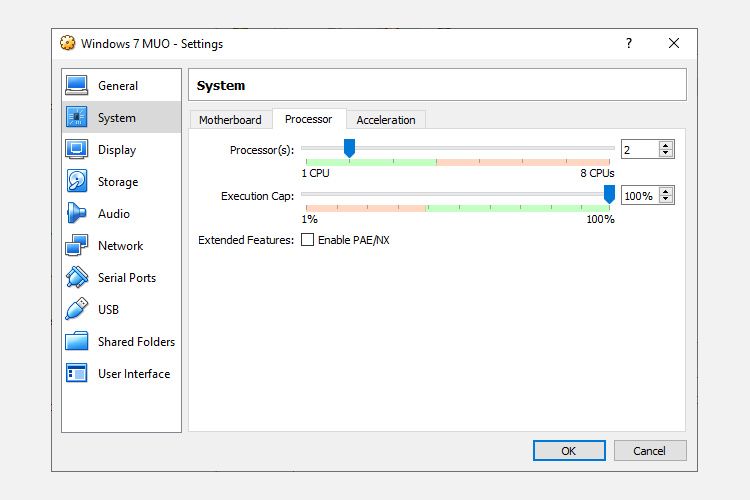
Next, under the Brandish tab, increase the Video Memory to 128MB.
On to the Storage tab. Here is where you insert your Windows 7 ISO. Under Storage Devices, select the Empty slot. Then, under Attributes, select the disk icon. Scan the location of your Windows seven ISO. Press OK.
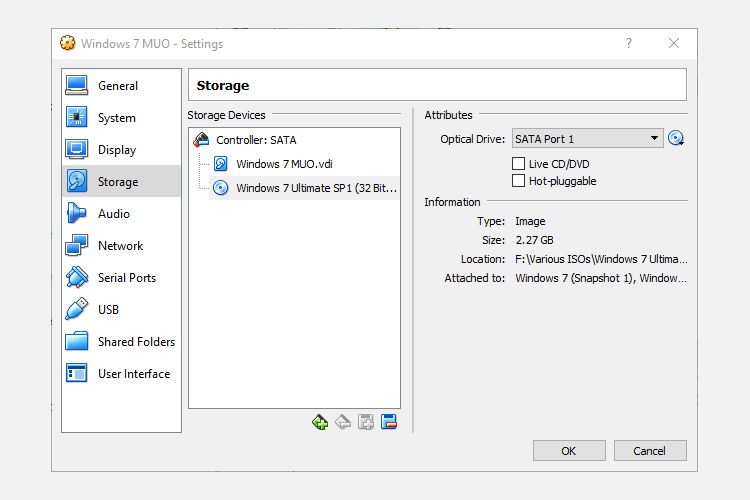
You lot're now gear up to kicking your Windows 7 VirtualBox virtual machine for the start time.
Windows 7 Installation Guide
When the virtual machine boots, select your keyboard language and continue. Hit Install At present, and so accept the licensing understanding.
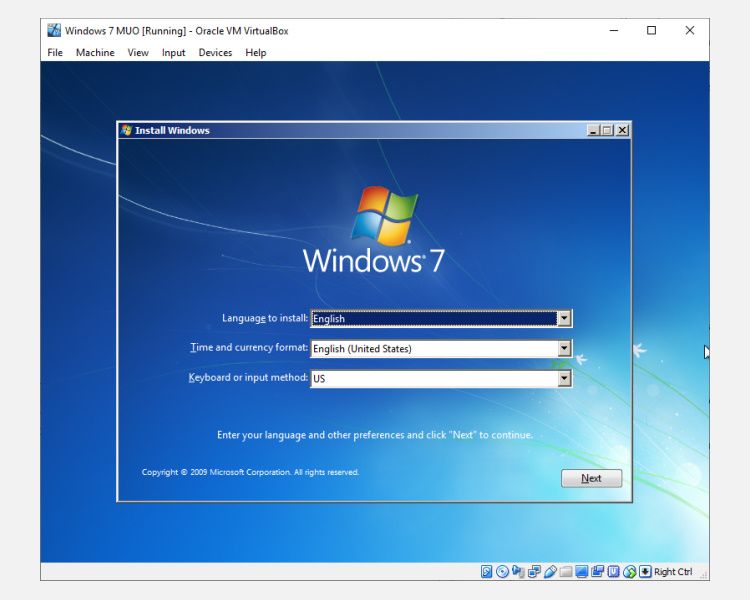
On the next page, select Custom, then select the virtual disk epitome bulldoze created before. After that, the Windows 7 installation process will start. Get and brand a cup of tea because this can take a moment. Subsequently the installation process completes, your Windows 7 virtual motorcar will restart automatically.
Windows vii will restart a few times during the installation process. It is cypher to worry about. Practice non touch a key when prompted or you will return to the Install Now selection, rather than letting the installer do its matter.
Eventually, you volition arrive at the Windows 7 Username fix, followed by the password creation page.
Side by side up is to input your Windows 7 production key. If you already input your production fundamental and downloaded Windows 7 directly from Microsoft, you might not encounter this page. If yous do not have a Windows vii product key now, you can skip this page, but your Windows vii virtual auto will have express functionality.
Use the Recommended security settings, choose your time zone, and continue.
Install the VirtualBox Guest Additions ISO
The final setup is for the VirtualBox Guest Additions ISO. VirtualBox Guest Additions give your virtual auto improve mouse pointer integration, the utilize of shared files between the host and the customer, better video support, shared clipboards, and a host of other handy tools.
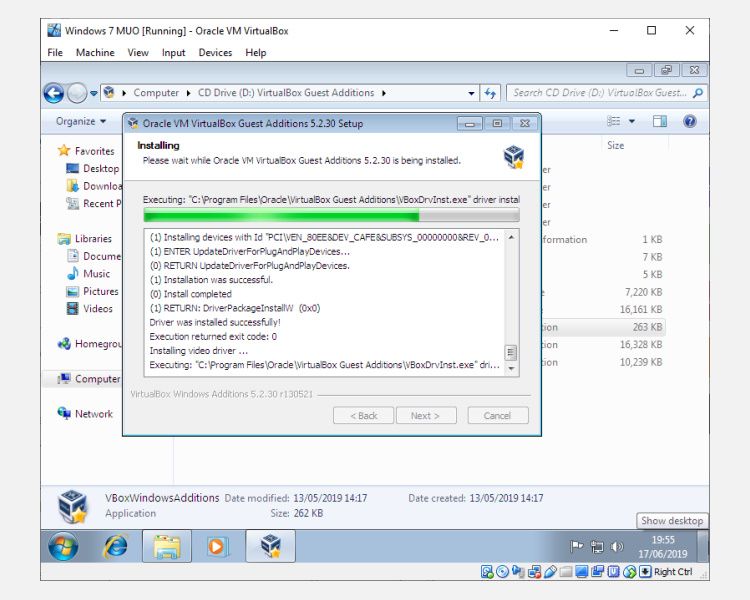
- Head to Devices > Insert Guest Additions CD Image.
- Inside the Windows 7 virtual machine, select Beginning Carte > Reckoner. Open up the Guest Additions CD Image, and so run VBoxWindowsAdditions.
- Install the Guest Additions, then Reboot.
Windows vii End of Life Support Appointment
Microsoft shut off Windows vii life support on xiv January 2020. Some companies, products, and services accept no choice just to continue using Windows seven. Simply if you're a abode user who is clinging to Windows seven because information technology is familiar, the finish-of-life engagement for Windows 7 has come up and gone, and yous should no longer use this blowsy and potentially unsafe operating organization.
About The Writer
How To Use Virtualbox On Windows 7,
Source: https://www.makeuseof.com/tag/installing-windows-7-on-a-virtual-machine/
Posted by: phillipspritioneatch.blogspot.com



0 Response to "How To Use Virtualbox On Windows 7"
Post a Comment