How To Connect Device To Windows Media Player
Windows 11 is getting a media player application known simply as "Media Role player." The new app features a new interface that matches the new design style with rounded corners and semi-transparent materials.
The Media Player app replaces the Groove Music and the classic Windows Media Player app — even though it'll continue to be available on Windows 11. Although the app includes playback back up for both audio and video files, it's a very basic app. Since it does not integrate with any online music or movie streaming services, information technology only plays media files locally stored on your computer or network share.
The app is straightforward, and by default, information technology automatically scans and adds all of your folders that include videos and music stored locally. Also, you lot can create playlists and play standard file formats like .mp3, .mp4, .avi, and .wma, only at the time of this writing, it'due south unclear all the formats that the final version volition support. Furthermore, it can find and show creative person data and anthology art for all your media content.
Perhaps one of the best features that Microsoft is making available with this new thespian is the ability to open media stream URLs over the network and internet.
In this Windows 11 guide, we will walk y'all through everything yous need to know to get started with the new Media Player app bachelor in the Dev Channel.
- How to download Media Player app on Windows 11
- How to add locations to Media Player app
- How to utilize play queue on Media Player app
- How to create playlist on Media Player app
- How to use mini fashion on Media Player app
- How to edit track information on Media Player app
- How to view media file details on Media Thespian app
- How to utilize equalizer on Media Actor app
- How to command media speed on Media Histrion app
- How to enable close caption on Media Actor app
- How to open URL stream on Media Thespian app
- How to switch betwixt light and night theme on Media Player app
How to download Media Thespian app on Windows xi
The Media Role player app is currently available as a preview for devices enrolled in the Dev Aqueduct of the Windows Insider Plan. If y'all want to try the app, the machine must be running Windows 11 build 22504 or higher.
To download and install the Media Actor app for Windows 11, use these steps:
- Open Microsoft Shop.
- Click on Library on the bottom-correct side.
-
Click the Get updates button.
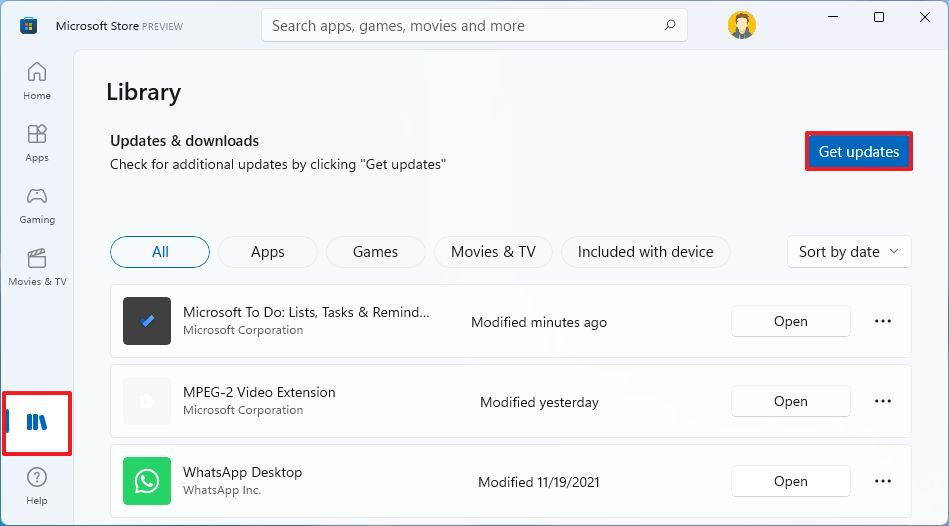 Source: Windows Central
Source: Windows Central
Once you complete the steps, the Media Player app should download and install automatically, replacing the Groove Music app.
Afterward installing the app, you tin showtime playing your local tracks and videos. On the Dwelling page, you will find all your recently played files and the options to open new files or stream.
The Music library includes all your songs locally stored on your computer or network shared folder. This page is divided into three tabs, including Songs, Albums, and Artists. You can shuffle the tracks and sort the list in different ways, including alphabetical, genre, and more. Also, when playing a vocal, clicking the full-screen button will show the artist's art.
The Video library page is straightforward. It only lists the videos stored on your device or the network.
The Play queue page includes a listing of the media you want to play, which yous can save as a playlist. Too, correct-clicking the items will give you the options to move the media file upwardly, down, or remove it from the queue.
Finally, the Playlists page lets you create, edit, and delete playlists. Also, if you had playlists in the Groove Music app, they volition be imported automatically to the new app.
How to add locations to Media Histrion app
The Media Histrion app will add the default folders where you shop music and videos. Still, you lot can also add additional locations to organize your media files from another drive on the calculator or network shared folder.
Add music locations
To add together music folder locations, use these steps:
- Open up Media Player.
- Click on Music library.
-
Click the Add folder button.
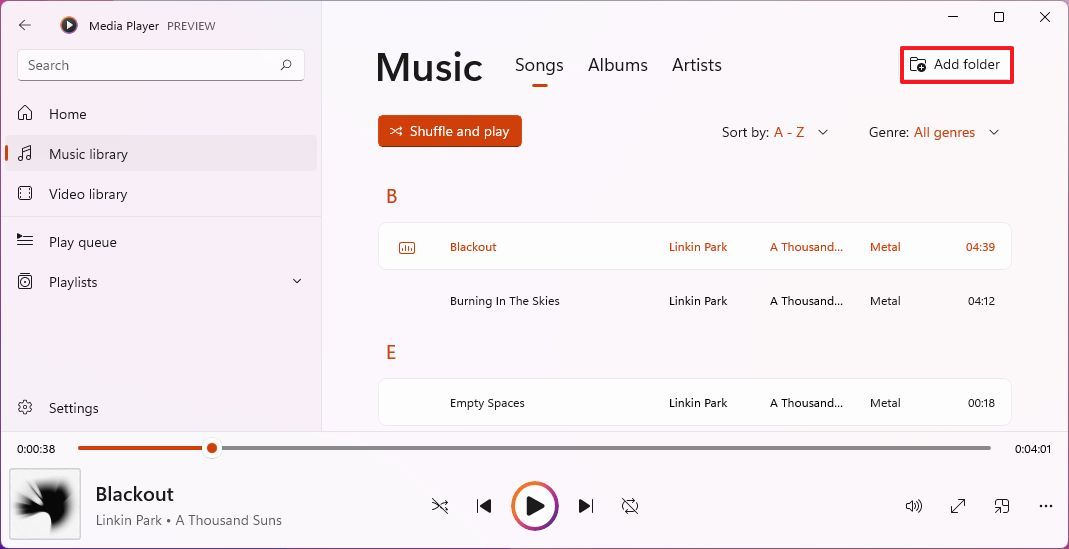 Source: Windows Central
Source: Windows Central - Select the folder location.
- Click the Add together this folder to Music button.
Alternatively, the aforementioned option can be found in the Settings page.
Add video locations
To add video folder locations, use these steps:
- Open Media Player.
- Click on Video library.
-
Click the Add together folder button.
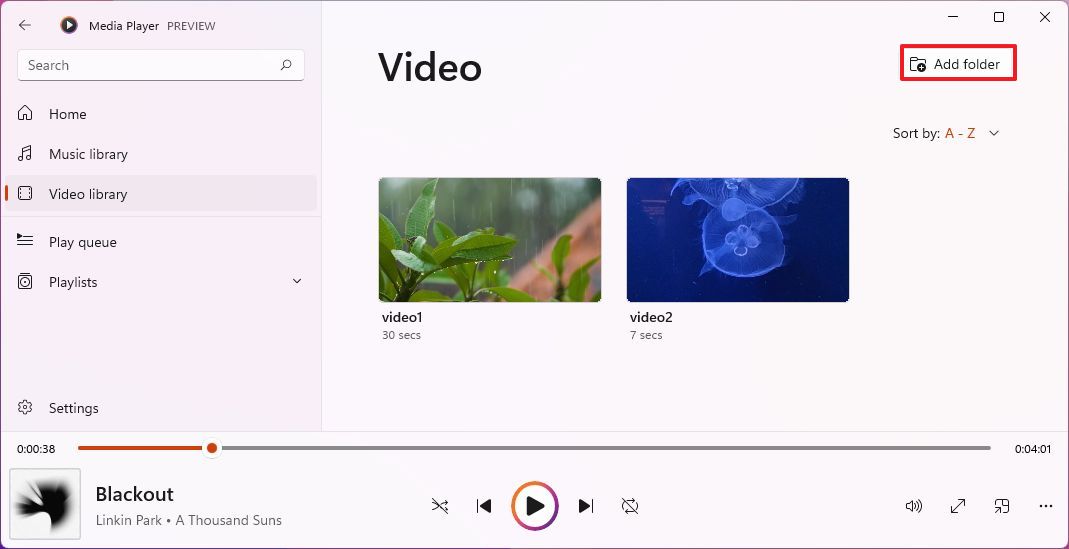 Source: Windows Central
Source: Windows Central - Select the folder location.
- Click the Add together this folder to Video button.
Afterwards yous complete the steps, the new locations volition exist added, and the app will scan and organize the contents.
How to employ play queue on Media Player app
To add new media files to the queue, use these steps:
- Open up Media Player.
- Click on Music library.
-
Right-click the file, select the Add to menu, and cull the Play queue option.
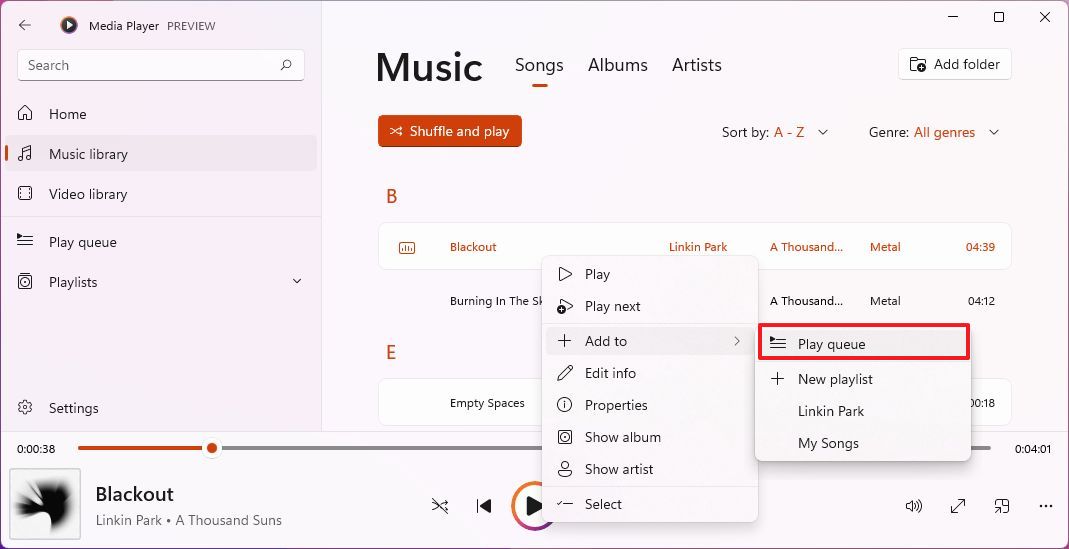 Source: Windows Primal
Source: Windows Primal - Click on Video library.
- Right-click the file, select the "Add to" menu, and choose the Play queue option.
-
Click on Play queue.
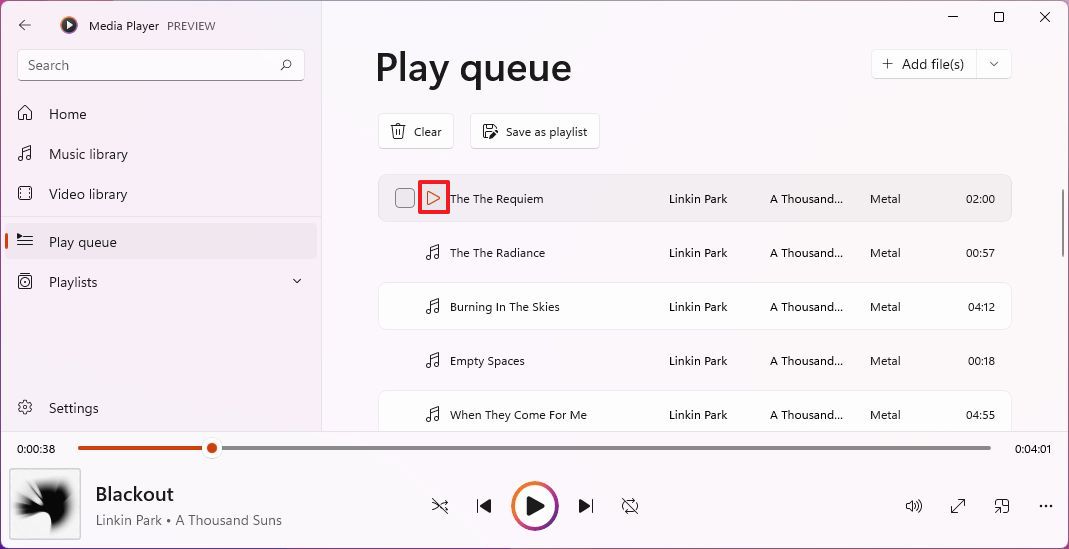 Source: Windows Primal
Source: Windows Primal - Click the Play button to start the queue.
- (Optional) Click the Articulate push to start a new queue.
In one case you complete the steps, the files volition exist added to the queue.
How to create playlist on Media Player app
To create a playlist with the Media Player app, utilize these steps:
- Open Media Player.
- Click on Playlists.
-
Click the New playlist button.
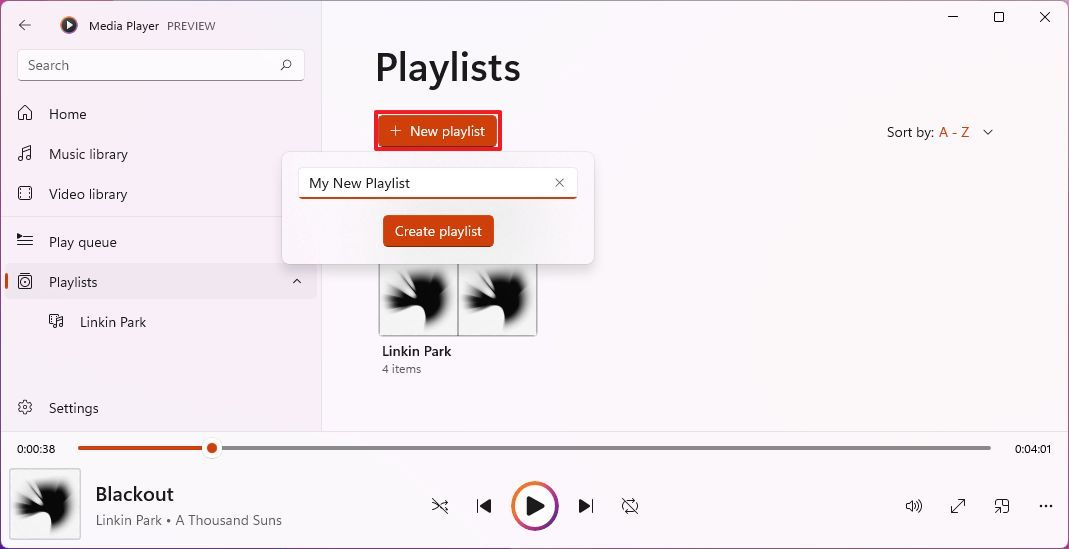 Source: Windows Fundamental
Source: Windows Fundamental - Confirm a name for the playlist.
- Click the Create playlist button.
- Click on Music library.
-
Right-click the file, select the Add to carte, and cull the playlist.
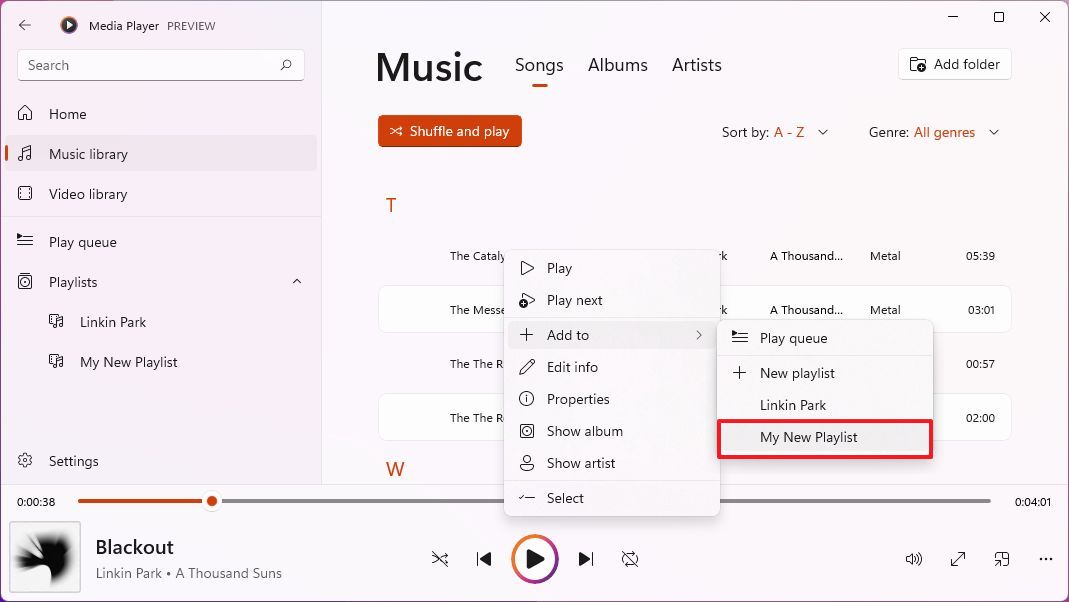 Source: Windows Central
Source: Windows Central - Repeat pace vii to add more items to the playlist.
Alternatively, y'all can also create a playlist of the items available in the Play queue.
From Play queue
To create a playlist from the Play queue, use these steps:
- Open up Media Player.
- Click on Music library.
-
Correct-click the file, select the Add to menu, and cull the Play queue option.
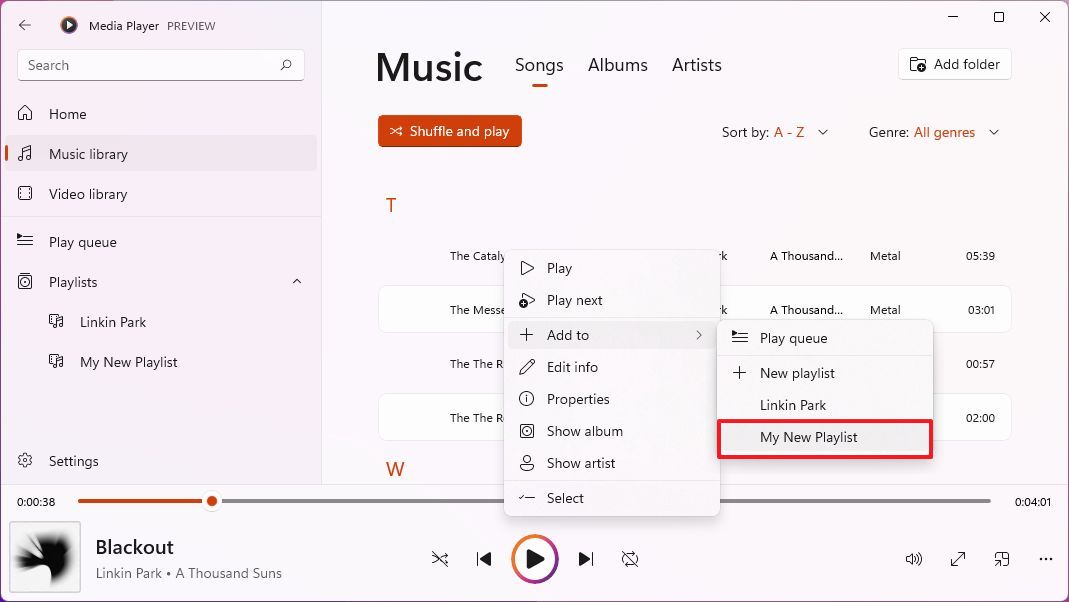 Source: Windows Central
Source: Windows Central - Repeat step four to add more items to the queue.
- Click on Play queue.
-
Click the Salve as playlist push.
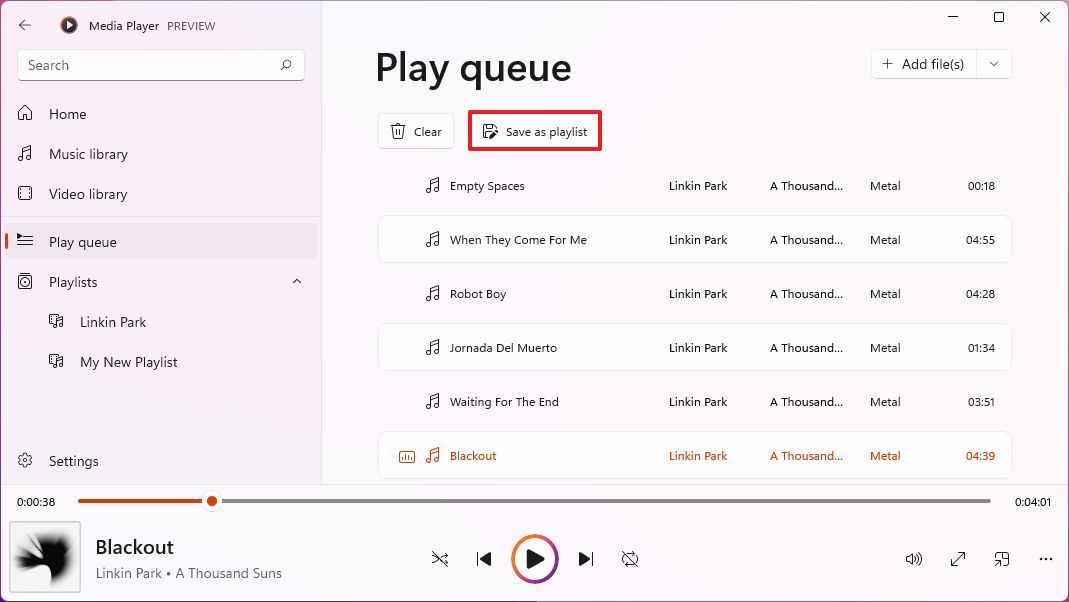 Source: Windows Central
Source: Windows Central - Ostend a name for the playlist.
- Click the Save push.
Afterward y'all complete the steps, the playlist volition be created.
How to employ mini mode on Media Actor app
To employ the Media Player mini mode to minimize ataxia on the desktop, utilise these steps:
- Open Media Player.
- Click on Music or Video library.
- Play a media file (music or video).
-
Click the Mini player button in the bottom-right corner.
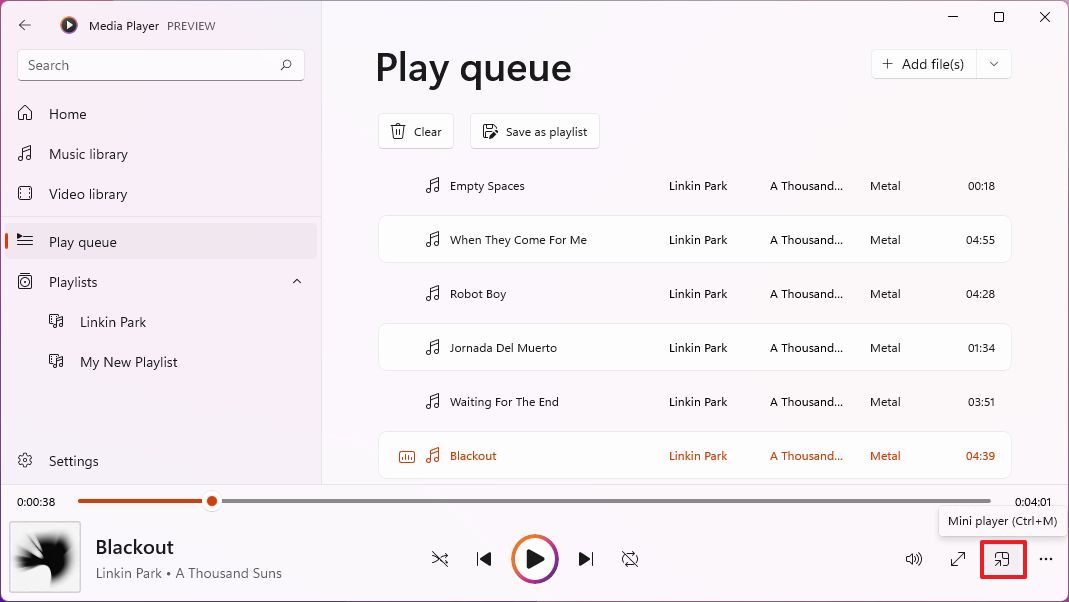 Source: Windows Key
Source: Windows Key Quick tip: You lot can also apply the Ctrl + M keyboard shortcut to open the Mini thespian mode.
- Click the Mini player push button again to return to normal mode.
Once you complete the steps, a small-scale version of the interface will be displayed on the screen with the media controls and background paradigm.
How to edit track and album info on Media Player app
To edit the data of a music file or album, use these steps:
- Open Media Role player.
- Click on Music library.
- (Optional) Right-click the song and select the Properties option to view the current data.
- Click the Close push button.
-
Right-click the song and select the Edit info selection.
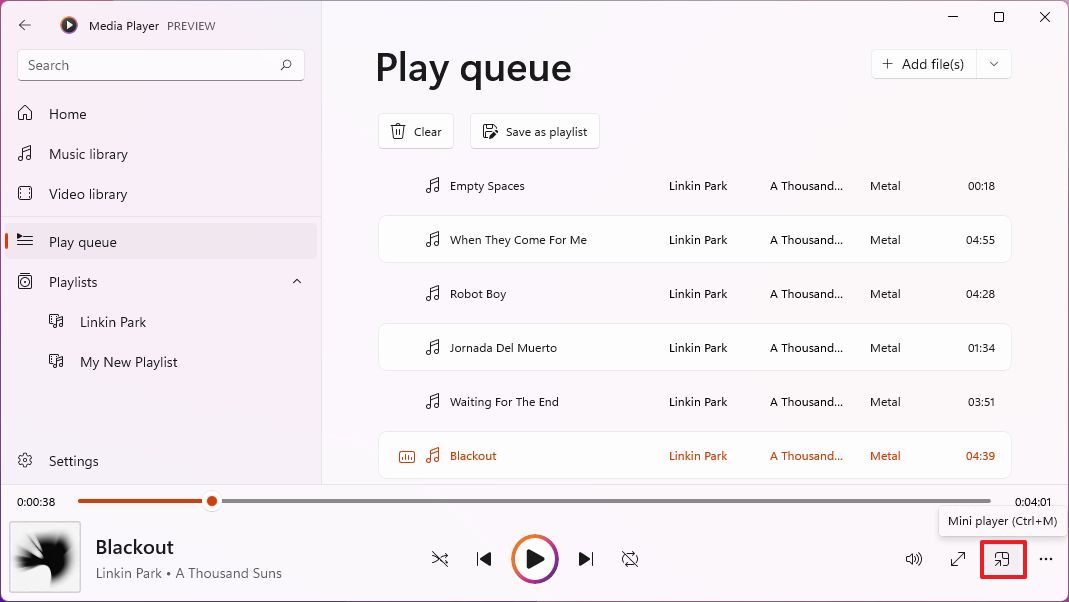 Source: Windows Central
Source: Windows Central - Brand the necessary edits like song championship, track number, artist, year, genre, etc.
- Click the Save push.
- (Optional) Click the Albums tab.
- Open an album.
-
Click the Edit info push button.
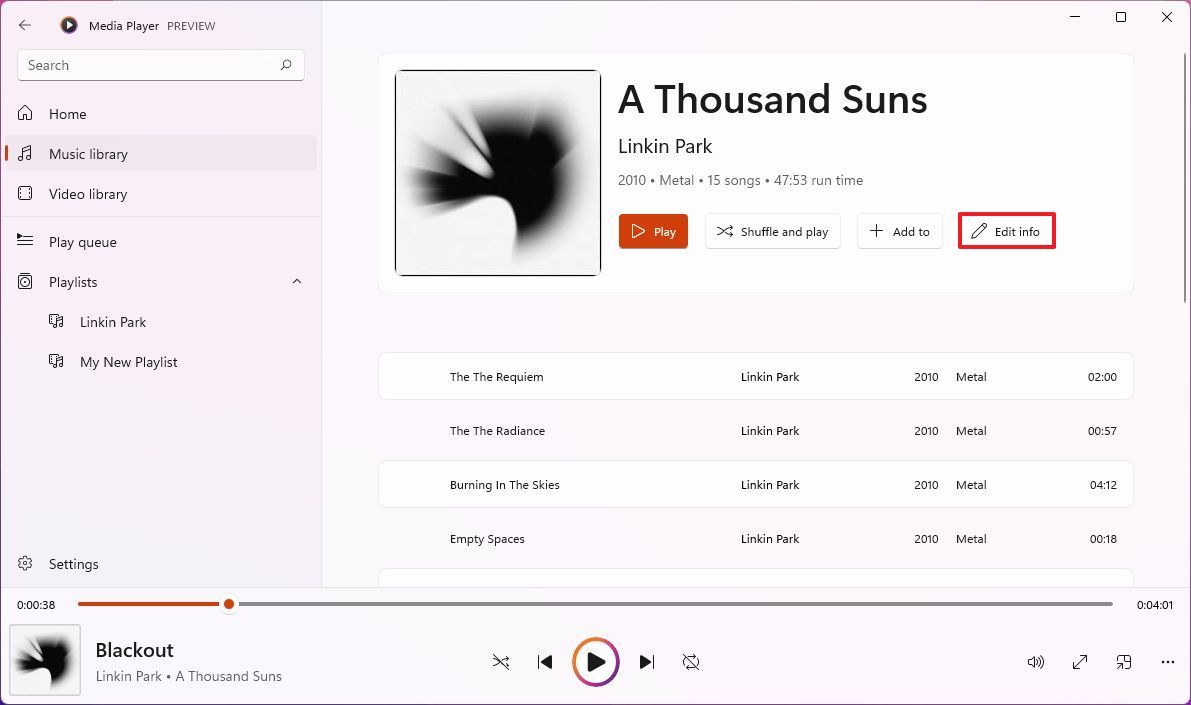 Source: Windows Central
Source: Windows Central -
Make the necessary editions to the album, including irresolute the album name, year, artist, genre, album cover, etc.
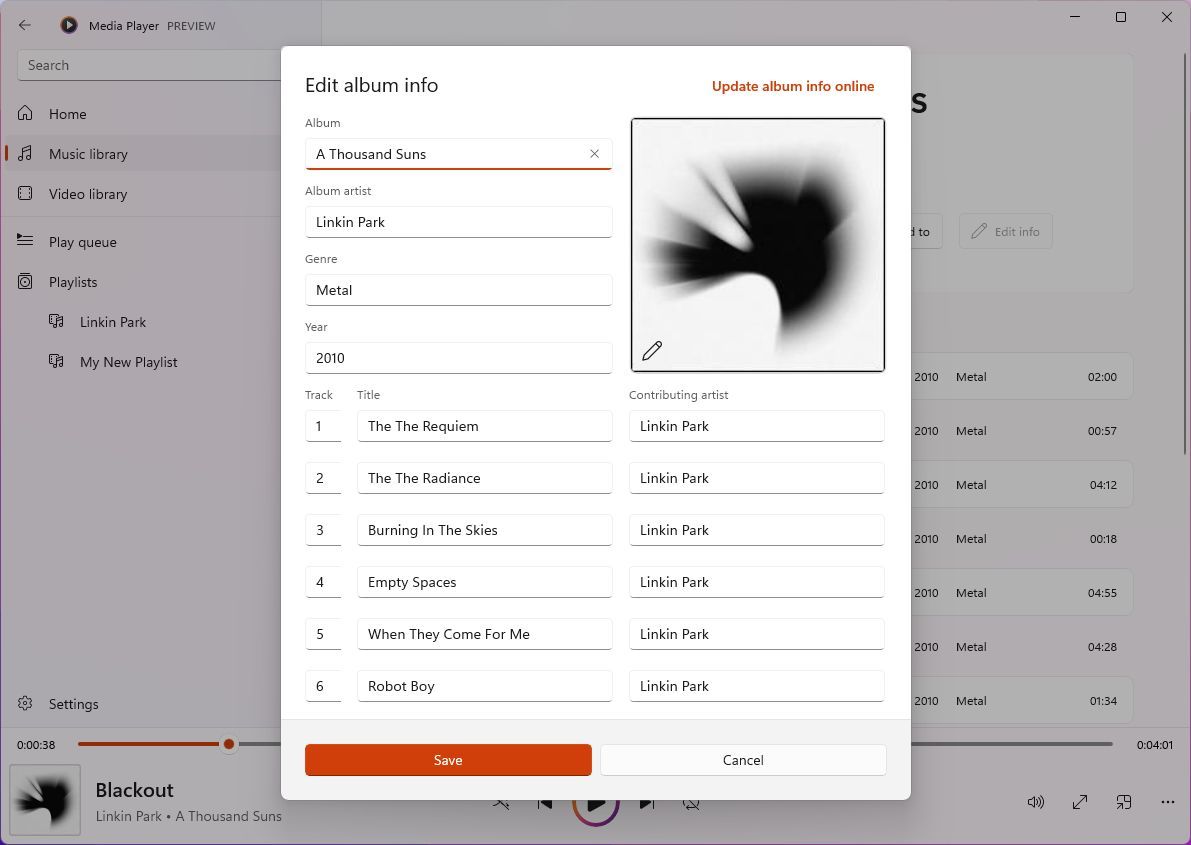 Source: Windows Central
Source: Windows Central Quick tip: Yous can click the Update album info online option to prepare the match using the app online database. Select the anthology to match the songs, and click the Save button.
- Click the Save push.
After you complete the steps, the rail will relieve with the new information you provided.
How to view media file details on Media Player app
To view the media file details, employ these steps:
- Open Media Player.
- Click on Music or Video library.
-
Right-click the vocal and select the Properties option to view the media details.
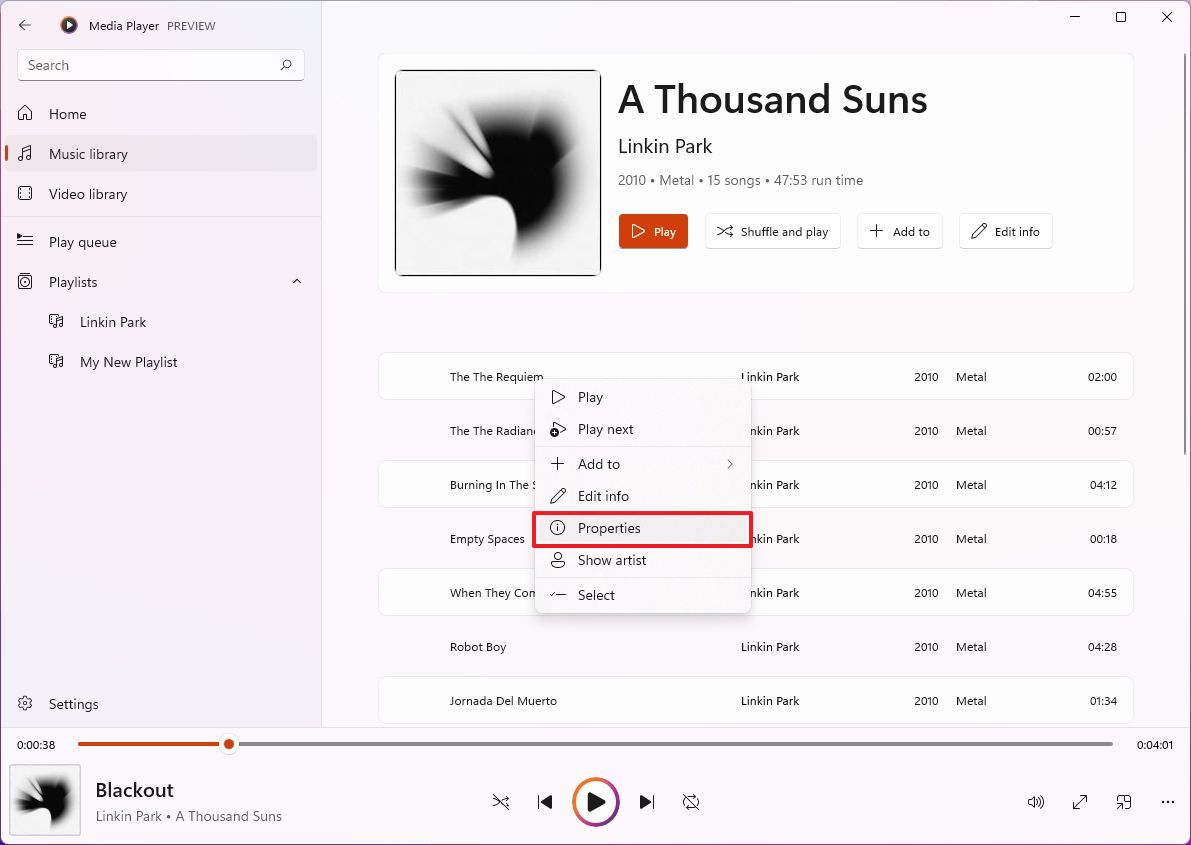 Source: Windows Fundamental
Source: Windows Fundamental -
Review the detail information.
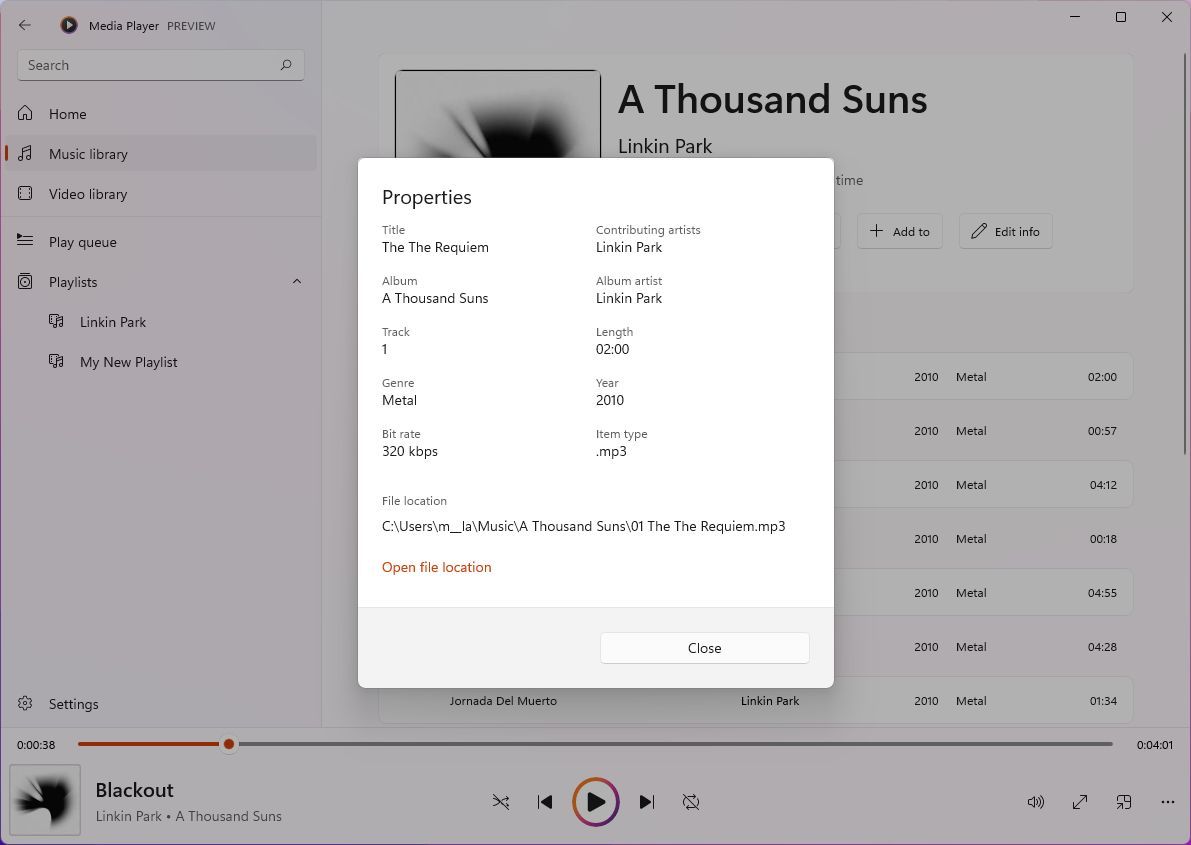 Source: Windows Key
Source: Windows Key - Click the Shut push button.
Once yous complete the steps, you lot can echo the instructions to view the information for other files in the libraries.
How to utilize equalizer on Media Histrion app
To adjust the equalizer for music and videos, use these steps:
- Open Media Player.
- Click on Music or Video library.
-
Click the ellipsis (3-dotted) button in the bottom-right corner and select the Blaster option.
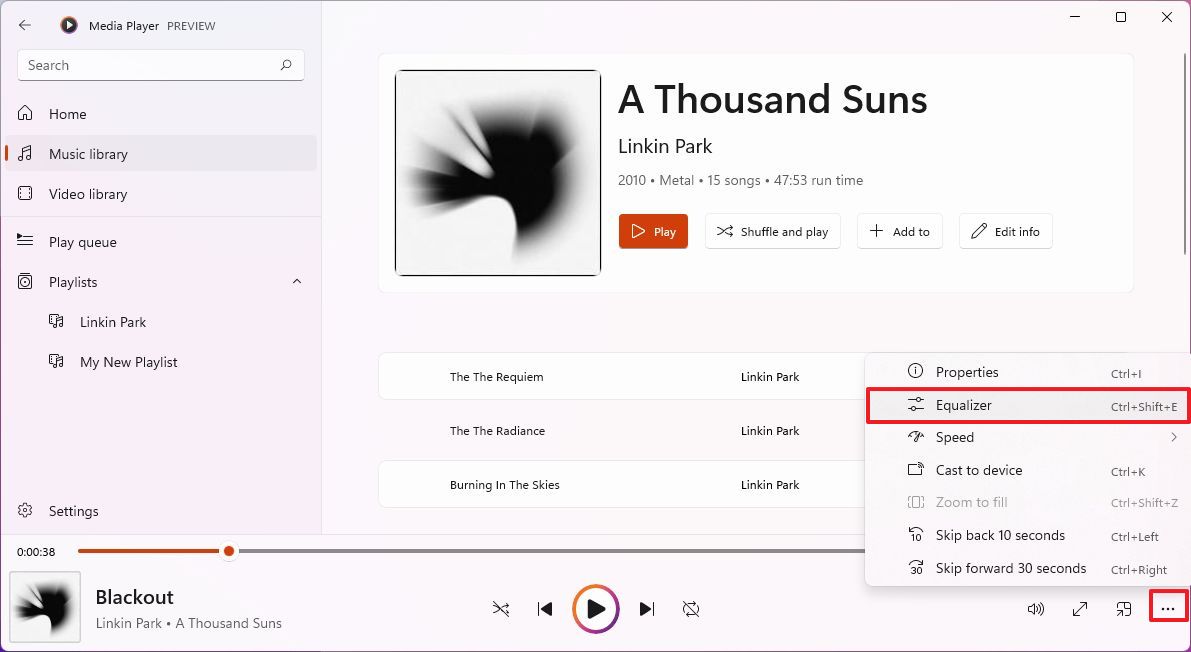 Source: Windows Primal
Source: Windows Primal Quick tip: Y'all can also utilize the Ctrl + Shift + Eastward keyboard shortcut to open the Equalizer experience.
-
Turn on the toggle switch to enable the equalizer.
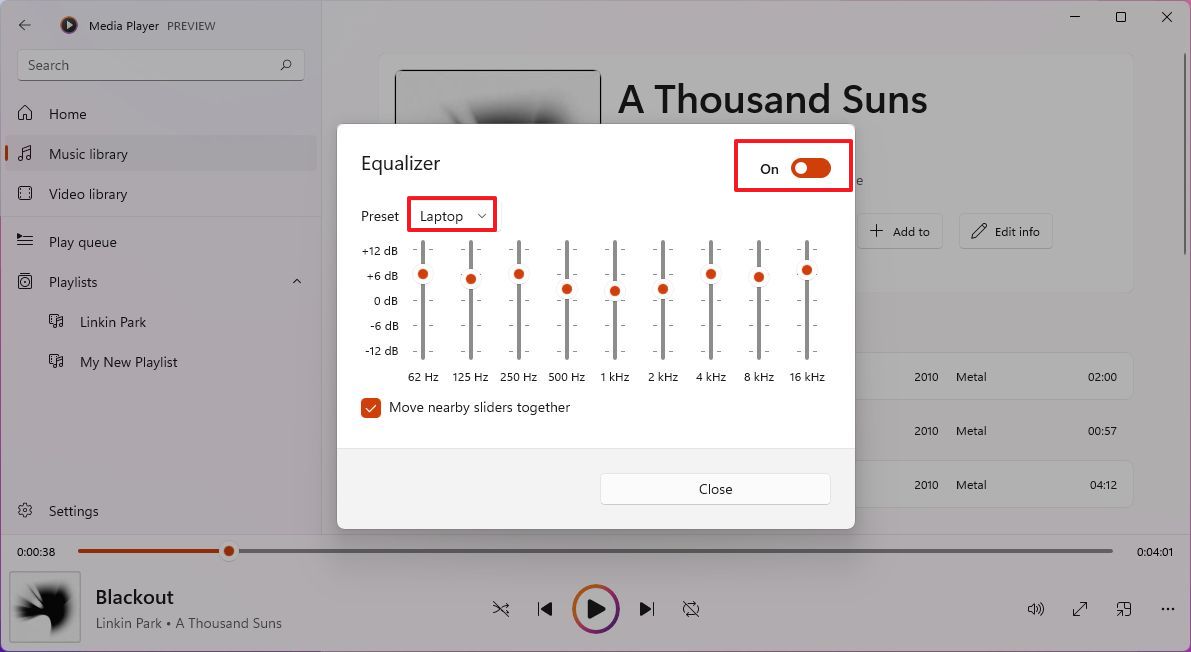 Source: Windows Cardinal
Source: Windows Cardinal -
Utilise the Preset carte to select from one of the bachelor configurations, including:
- Flat.
- Table boost.
- Bass boost.
- Headphones.
- Laptop.
- Portable speakers.
- Dwelling house stereo.
- Goggle box.
- Car.
- Custom.
- Select the Custom pick to create a custom preset.
- Employ the bachelor options to calibrate the equalizer to your preference.
- Click the Shut button.
After y'all complete the steps, the media file volition play with the settings you specified.
How to command media speed on Media Player app
To control the speed of the media files, use these steps:
- Open Media Player.
- Click on Music or Video library.
-
Click the ellipsis (three-dotted) button in the lesser-right corner, select the Speed menu, and choose the speed of the media, including:
- 0.25 10.
- 0.five x.
- 1 10.
- 1.v x.
- 2 x.
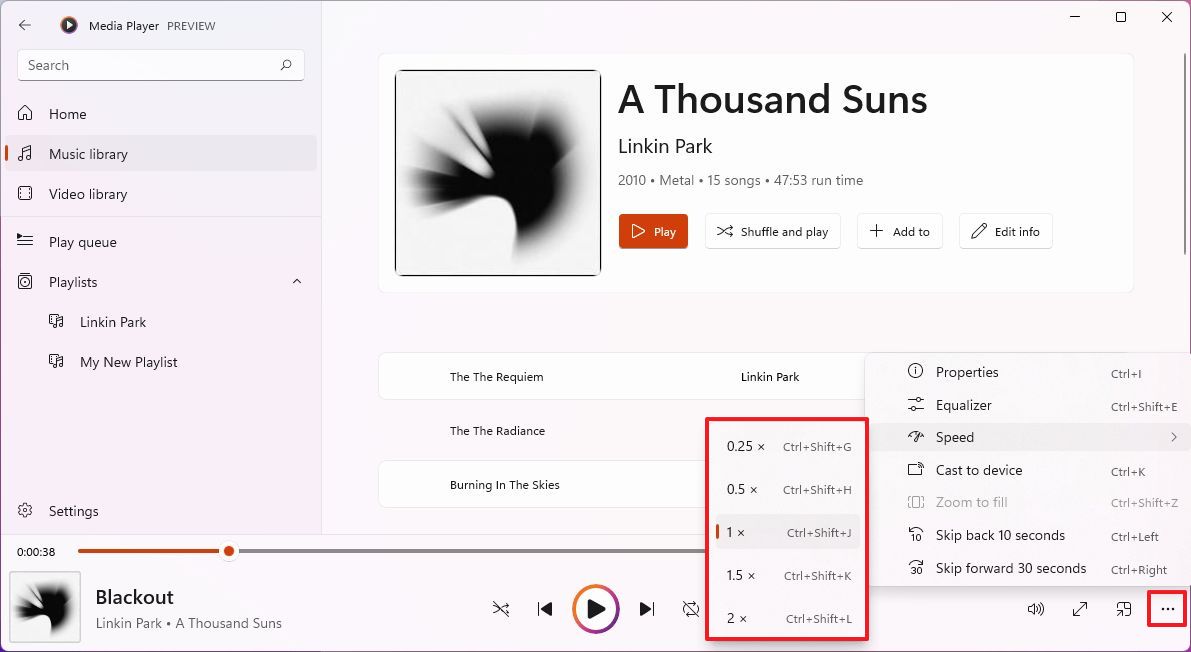 Source: Windows Central
Source: Windows Central
One time you complete the steps, the content will play at the speed yous selected.
How to enable closed captioning on Media Player app
To closed caption for video files, employ these steps:
- Open Media Player.
- Click on Video library.
- Play the video file.
-
Click the Languages and subtitles button in the bottom correct.
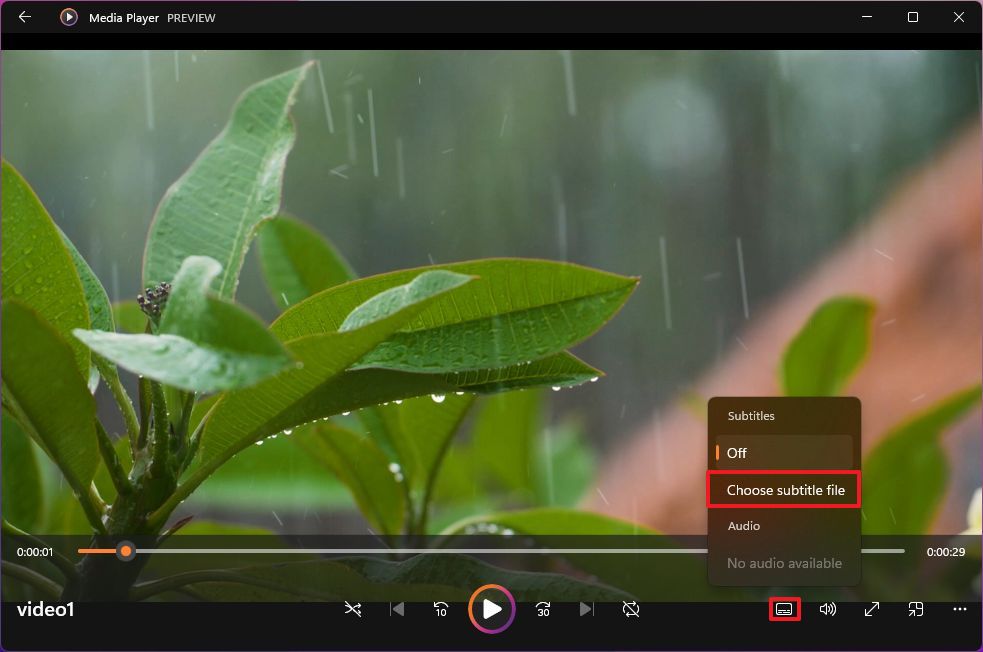 Source: Windows Cardinal
Source: Windows Cardinal -
Select the airtight explanation pick (if available).
Quick tip: If you accept the subtitles file, select the Choose subtitle file option to open it with the video.
Afterwards you consummate the steps, the subtitle should appear on the screen.
How to open URL stream on Media Player app
To open remote streams with the Media Player app, use these steps:
- Open up Media Player.
- Click on Home.
- Click the card button next to "Open files."
-
Select the Open URL option.
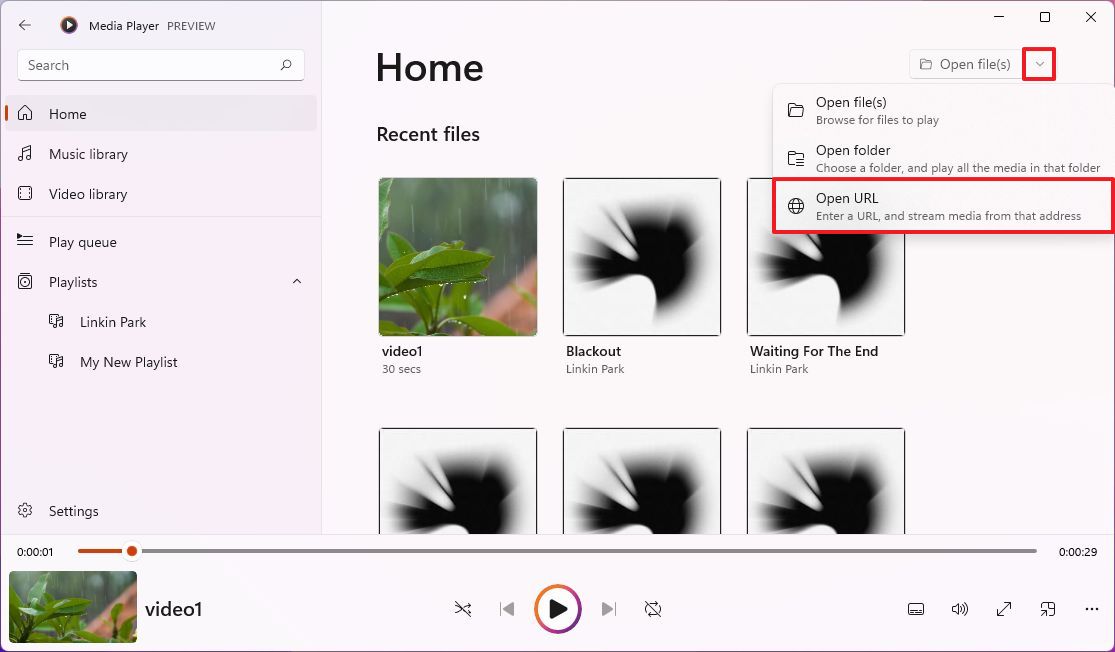 Source: Windows Central
Source: Windows Central -
Confirm the link to the stream, file, or playlist.
 Source: Windows Central
Source: Windows Central - Click the Open push.
One time y'all complete the steps, the network stream should connect and start playing with the Media Player app.
How to switch betwixt light and night theme on Media Actor app
To apply the Media Player app with the lite or dark theme, use these steps:
- Open Media Player.
- Click on Settings.
- Click the App theme setting.
-
Select one of the bachelor options:
- Calorie-free.
- Dark.
- Use system settings.
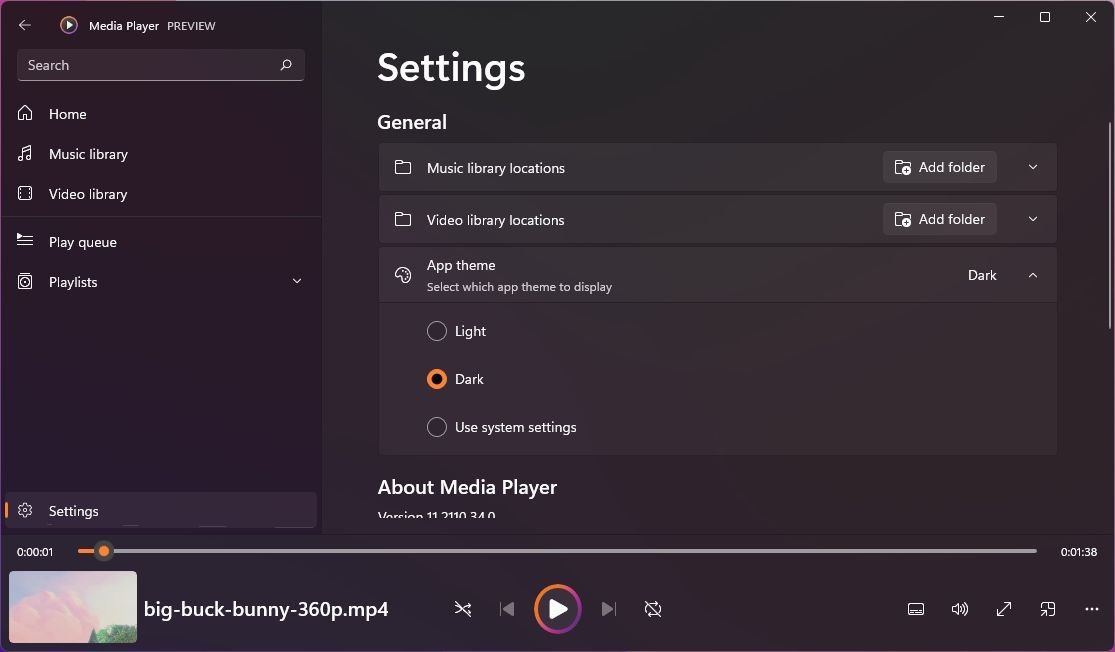 Source: Windows Central
Source: Windows Central
Afterward you lot complete the steps, the Media Thespian will employ the theme color y'all selected.
More than Windows resource
For more helpful manufactures, coverage, and answers to mutual questions virtually Windows ten and Windows 11, visit the post-obit resources:
- Windows 11 on Windows Fundamental — All you demand to know
- Windows 11 help, tips, and tricks
- Windows 10 on Windows Key — All you need to know

It doesn't count until Apple does it
Apple tree wins patent to basically make a Surface Volume
In a new patent awarded to Apple tree, the company continues its march to remaking Microsoft's Surface Book and Surface Pro PCs, an idea once mocked by Apple tree's CEO in 2012.
Source: https://www.windowscentral.com/how-get-started-media-player-app-windows-11-preview
Posted by: phillipspritioneatch.blogspot.com





















0 Response to "How To Connect Device To Windows Media Player"
Post a Comment